Darcy AI on Darcy Cam Prototype
PREREQUISITES
- Your Darcy Cam on Darcy Cloud
- Supported browsers: Chrome, Safari, and Firefox.
- Internet connection
- SSH enabled
- Pi Legacy Camera enabled
REQUIRED HARDWARE
- Darcy Cam
- Power supply
- Mouse/keyboard/monitor or remote access
If you haven't read the first part of this set up, please do so by clicking here.
If you wish, you can remove the mouse, monitor, and keyboard from the Darcy Cam and proceed using the SSH tab on Darcy Cloud. Alternatively, you can run through these steps on Darcy Cam.
Boot your Darcy Cam and open your browser on the Cam or your host machine and head to Darcy Cloud. Log in using the credentials you used in the previous Getting Started page.
ADD THE EXPLORER APP
Now let's get the AI Explorer Demo app running. Click the + button at the bottom left, or go to the APPS tab and click the DEPLOY APP button. Once you do that a modal will appear with a few options.

We encourage you to explore the other options, but let’s focus on the AI side of things. Click the Darcy AI Explorer App and then the “NEXT” button.

That will allow you to select which node to deploy on. Select your Darcy Cam and move forward. You may see there are links to various docs and the Darcy AI SDK. What you may want to look at now is the app’s YAML below the node select link. This is a good way to further familiarize yourself with the YAML spec and develop using the Darcy Suite.
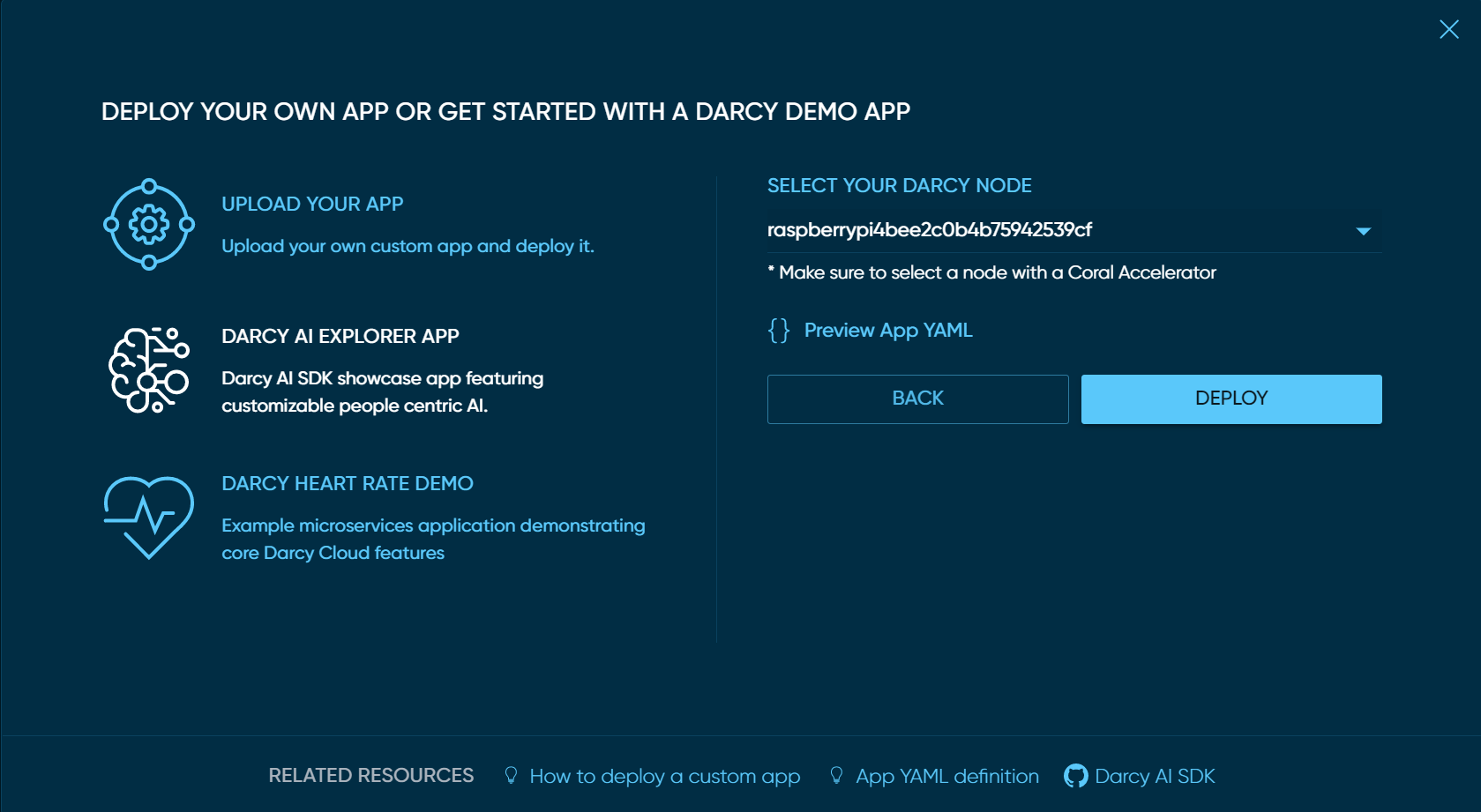
Now, click Deploy.
EXPLORING THE EXPLORER
Once deployed, navigate to the APPS tab. Click the Darcy AI Explorer App itself to reveal more information.
 You will see the progress as the app is being pulled in the STATUS column. Once done it will say RUNNING in the STATUS column and you can use the port shown in the PORTS field to add to the end of Darcy Cam's IP in the address bar of your browser. Please note the node and the machine you are using must be on the same network.
You will see the progress as the app is being pulled in the STATUS column. Once done it will say RUNNING in the STATUS column and you can use the port shown in the PORTS field to add to the end of Darcy Cam's IP in the address bar of your browser. Please note the node and the machine you are using must be on the same network.
#Example http://yourNodesIPAddress:5555<br>
BOOM! You are done. You should see the Explorer dashboard and can start playing around! Let's start by clicking the INSPECT button.

Once clicked, you will be greeted with a new pane with a ton of options. You can select a live-feed using the integrated camera and see it the AI work in real time.

Since there are two cameras (thermal and visual) in Darcy Cam you can select between the two using the drop down menu.
You can go through each step of the pipeline and edit values, see the code, check events, and view any POM data! To learn more about these concepts read them from our list of terminology here!
If you want a more advanced experience, feel free to clone our Darcy AI SDK and develop your own AI models on the Edge.
If you have any questions or need help, please use the Slack channel we provided.
